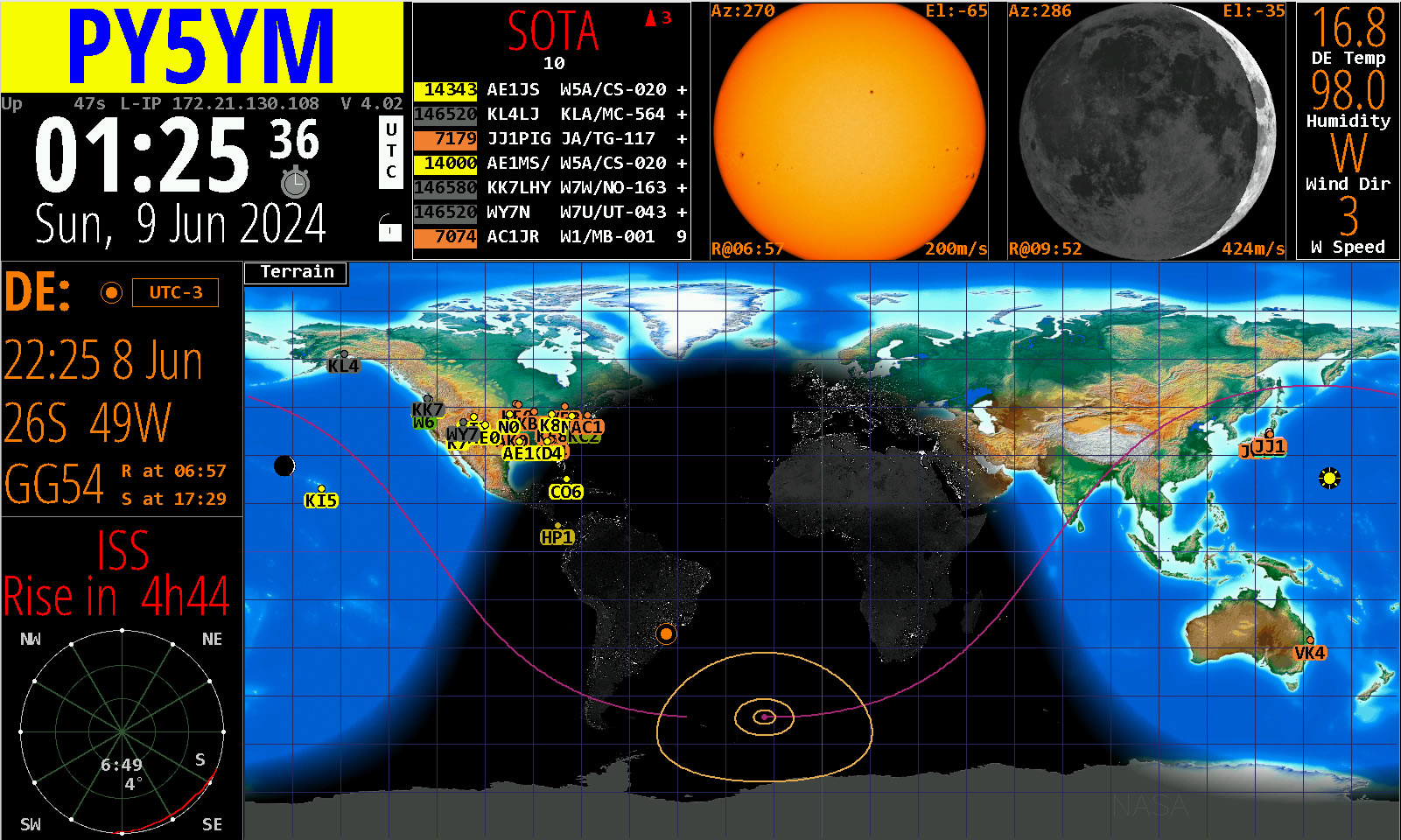Saiba o passo a passo para ter esse excelente recurso em sua estação de rádio.
HamClock é um aplicativo estilo quiosque que fornece clima espacial em tempo real, modelos de propagação de rádio, eventos operacionais e outras informações particularmente úteis para o radioamador. HamClock foi apresentado em meu artigo QST de outubro de 2017 e continua a ser mantido e expandido.
Para um início rápido no Raspberry Pi ou em outros sistemas operacionais semelhantes ao UNIX, consulte a guia Desktop abaixo. A guia Guia do usuário fornece instruções operacionais detalhadas. Explore as guias adicionais para obter mais informações de suporte.
PresuntoRelógioHamClock é um aplicativo estilo quiosque que fornece clima espacial em tempo real, modelos de propagação de rádio, eventos operacionais e outras informações particularmente úteis para o radioamador. HamClock foi apresentado em meu artigo QST de outubro de 2017 e continua a ser mantido e expandido.Para um início rápido no Raspberry Pi ou em outros sistemas operacionais semelhantes ao UNIX, consulte a guia Desktop abaixo. A guia Guia do usuário fornece instruções operacionais detalhadas. Explore as guias adicionais para obter mais informações de suporte.73, Elwood Downey , WBØOEWDestaques das notícias: Veja o histórico completo da versão na aba Download e detalhes no Guia do Usuário.Novo estilo de mapa MUF em tempo realNova porta de conexão Live Web dedicada somente leitura 8082Agora é possível definir um alarme para tocar no início de uma competiçãoPOTA e SOTA agora têm uma lista de observação, igual ao DX ClusterA projeção Mercator agora suporta panorâmica e zoom.Painéis de dados com listas de rolagem agora podem ser atribuídos para sobrepor a área DE+DX do lado esquerdoAgora disponível como um sistema pronto para uso em:Veritium Research renomeada como HFClock, direto ou na Europa da Lutz ElectronicsQuadra Inovato |
Passo a passo como instalar:
HamClock pode ser construído para Raspberry Pi, macOS, Ubuntu, FreeBSD, Windows WSL ou qualquer outro sistema semelhante ao UNIX que suporte o sistema Windows X11 .
Para instalar o HamClock em um Raspberry Pi siga estas etapas:
- Estas instruções pressupõem que seu RPi esteja instalado e executando o Bullseye. Caso contrário, consulte primeiro a FAQ 4 e depois volte aqui.
- Abra um terminal na área de trabalho GUI do sistema de destino clicando no Raspberry vermelho → Acessórios → Terminal. Isso lhe dará um prompt de linha de comando para a próxima etapa.
- Baixe e execute o script do instalador digitando os seguintes comandos (use copiar/colar para evitar erros de digitação):cd curl -O https://www.clearskyinstitute.com/ham/HamClock/install-hc-rpi chmod u+x install-hc-rpi ./install-hc-rpi
- Responda cada pergunta digitando
younseguido deEnter. - Se você optou por não instalar um ícone na área de trabalho, você pode executar o HamClock a partir do terminal a qualquer momento digitando este comando:relógio de rede e
- Se não houver erros, é isso! Certifique-se de ler o Guia do usuário para aproveitar ao máximo o HamClock. Se algo deu errado, tente seguir as etapas manuais da próxima seção.
Para instalar o HamClock em outros sistemas do tipo UNIX, siga estas etapas:
(funciona também para RPi se você preferir a rota panorâmica)
- Abra um terminal diretamente na área de trabalho da GUI do sistema de destino para obter um prompt de linha de comando.
- Execute estes comandos (use copiar/colar para evitar erros de digitação):cd rm -fr ESPHamClock curl -O https://www.clearskyinstitute.com/ham/HamClock/ESPHamClock.zip descompacte ESPHamClock.zip CD ESPHamClock faça -j 4 hamclock-800×480 sudo make install
- Se você receber erros:
- no Raspberry Pi ou outro Debian, tente carregar estes pacotes: sudo apt-get atualização sudo apt-get -y install curl make g++ libx11-dev libgpiod-dev
- no Ubuntu tente carregar estes pacotes: sudo apt install curl make g++ xorg-dev
- no macOS, tente instalar o XQuartz e o Xcode . Em seguida, abra
More developer toolse instale as ferramentas de linha de comando. - no FreeBSD tente carregar estes pacotes: sudo pkg instalar gcc libX11 gmake curl então use gmake em vez de make.
- no RedHat ou Fedora tente carregar estes pacotes: sudo yum instalar gcc-c++ libX11-devel
- Se você receber erros:
- Agora execute HamClock digitando:relógio de rede e
- Certifique-se de ler o Guia do usuário para aproveitar ao máximo o HamClock!
- Para sair do hamclock, clique e segure o ícone do cadeado por três segundos e escolha Sair.
- O
makecomando de exemplo acima irá construir HamClock com 800×480 pixels. Você também pode fazer estes tamanhos:hamclock-1600x960hamclock-2400xx1440hamclock-3200x1920
- Se você quiser operar o HamClock a partir de qualquer navegador na sua LAN, consulte a FAQ 14.
- Se desejar que o HamClock preencha a tela, defina essa opção na página 5 da configuração. Com esta opção, o HamClock ainda terá o mesmo tamanho de tela que você construiu, mas preencherá qualquer lacuna ao redor com preto para que nada mais seja exibido. Se você realmente deseja que o HamClock use todo o espaço disponível na tela, consulte o FAQ 12 sobre o xrandr.
- Se o seu sistema for compatível com XDG e você quiser um ícone na área de trabalho para iniciar o HamClock, tente estes comandos:cd ~/ESPHamClock mkdir -p ~/.hamclock cp hamclock.png ~/.hamclock cp -p hamclock.desktop ~/Desktop
- Da mesma forma, se você quiser que o HamClock inicie automaticamente quando você inicializar o sistema, tente estes comandos:cd ~/ESPHamClock mkdir -p ~/.config/autostart cp hamclock.desktop ~/.config/autostart
- No macOS, você pode transformar o executável simples em um aplicativo clicável em sua área de trabalho da seguinte maneira:cd ~/ESPHamClock HCDIR=~/Desktop/HamClock.app mkdir -p $HCDIR echo ‘#!/bin/bash’ > $HCDIR/HamClock echo ‘/usr/local/bin/hamclock &’ >> $HCDIR/HamClock chmod u+x $HCDIR/HamClock Para dar um ícone adequado:
- abrir
hamclock.pngcom visualização - clique na imagem
- digite ⌘-A para selecionar a imagem
- digite ⌘-C para copiar a imagem para a área de transferência
- clique com o botão direito no novo item HamClock.app Desktop e selecione
Get Info - clique no ícone padrão existente no canto superior esquerdo
- digite ⌘-V para colar um novo ícone
- fechar Obter informações
- fechar visualização
- edite o script e remova temporariamente o & (ícones de encaixe saltam até que o processo pai termine)
- clique duas vezes para iniciar HamClock.app
- enquanto ele está saltando no dock, clique com o botão direito e selecione Opções → Manter no Dock
- sair do HamClock
- lembre-se de colocar de volta o &
- abrir
Alguns vídeos sobre o assunto:
manual Operacional.
Fonte: https://www.clearskyinstitute.com/